STEP 1: Download iTunes 10 from here.
STEP 2: Setup iTunes 10 then launch it.
STEP 3: Choose your favorite song which you want to make it as a ringtone.
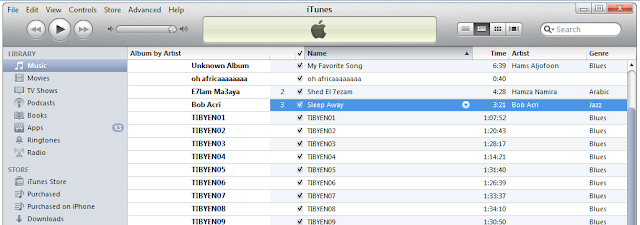
STEP 4: Right-click on the selected song, then select "Get Info", and then select "Options" tab.
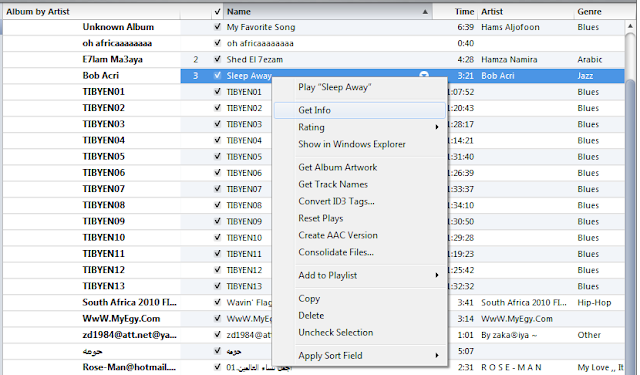
STEP 5: Now you have to choose your favorite 30 seconds segment then click "Ok" (max. 30 seconds).
STEP 6: Right-click again on your favorite song and select "Create AAC version", now iTunes will create your 30 seconds segment.
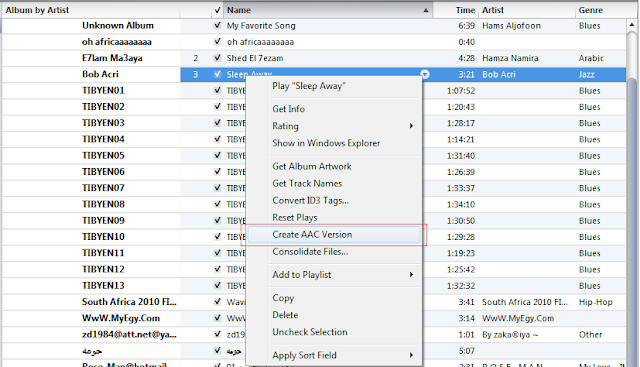
STEP 7: Now choose the new 30 seconds song you created then right-click on it and select "Show in Windows Explorer" if you are Windows user or "Show in Finder" if you are Mac user.
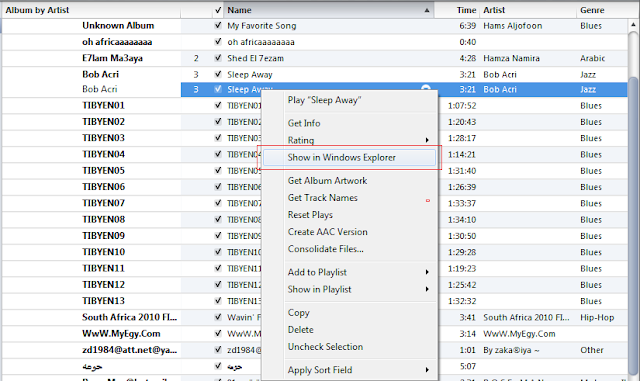
STEP 8: Change the extension of the new 30 seconds song your created from .m4a to m4r. , you will promoted with this message, click "Yes".
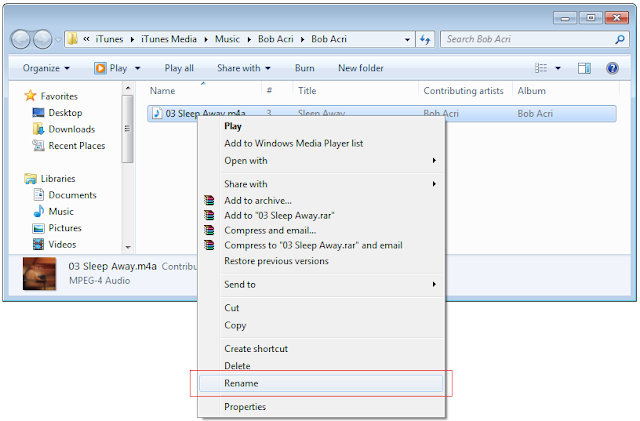
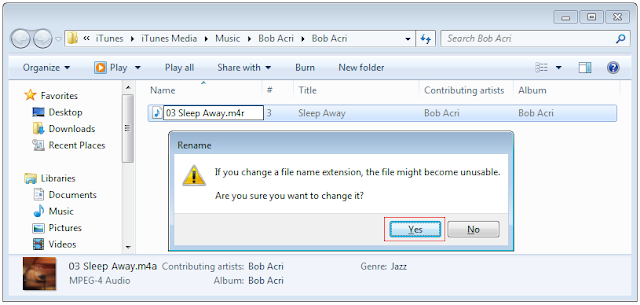
STEP 9: Double click on the song, it will be opened automatically on iTunes ringtones.
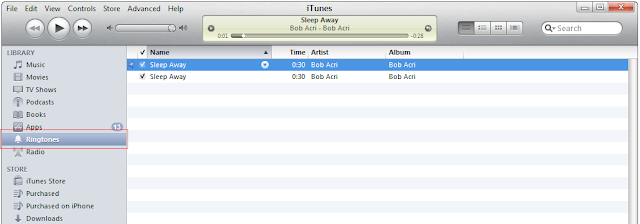
STEP 10: Now simply sync your iPhone with iTunes to add your new favorite ringtone. Enjoy !

You may also like:
- Replace iTunes 10 Blue Icon With 10 Beautiful Icons
- Remove Ping Drop Down Menu From iTunes 10.0.1 [How to Guide]
- Make Your iPhone App Icon Glows using Glowing App Icons


0 comments:
Post a Comment